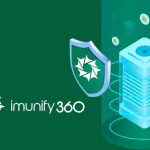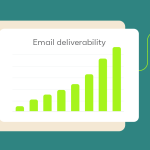Table of Contents
Outlook configuration
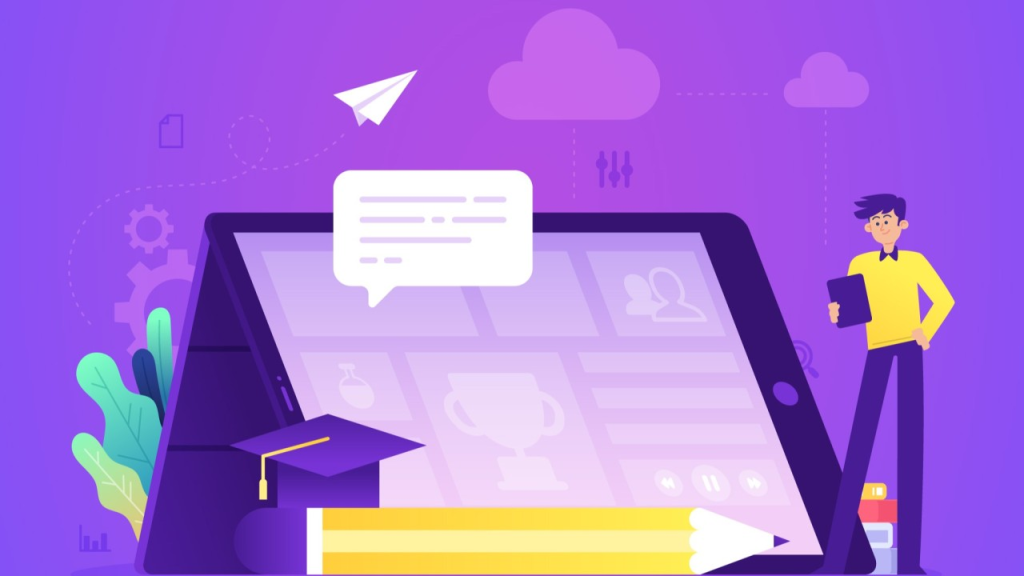
Mail Outlook configuration in email hosting refers to setting up Microsoft Outlook (or other email clients) to send and receive emails using the mail server provided by your hosting service. This involves configuring the email account with specific settings like incoming (IMAP or POP3) and outgoing (SMTP) mail servers.
Steps to Configure Outlook for Email Hosting:
- Open Outlook: Start the Microsoft Outlook application on your computer.
- Add New Account:
- Navigate to File → Add Account.
- Select Manual setup or additional server types.
3. Choose Account Type:
- Select POP or IMAP based on your hosting configuration.
- IMAP: Syncs emails across multiple devices.
- POP3: Downloads emails from the server to the local device (deleting them from the server in the process).
4. Enter Account Information:
- Your Name: The name that will be displayed when you send emails.
- Email Address: Your full email address (e.g., you@yourdomain.com).
5. Server Information:
- Account Type: Choose between IMAP or POP3 based on your preference.
- Incoming mail server:
- For IMAP:
mail.yourdomain.com - For POP3:
mail.yourdomain.com
- For IMAP:
- Outgoing mail server (SMTP):
mail.yourdomain.com
6. Login Information:
- Username: Your full email address (e.g., you@yourdomain.com).
- Password: The password for your email account.
7. More Settings:
- Go to More Settings → Outgoing Server tab.
- Check My outgoing server (SMTP) requires authentication.
- Select Use same settings as my incoming mail server.
- Navigate to the Advanced tab:
- Incoming Server (IMAP): 993 (SSL) or 143 (TLS)
- Incoming Server (POP3): 995 (SSL) or 110 (TLS)
- Outgoing Server (SMTP): 465 (SSL) or 587 (TLS)
8. Test Settings:
- Click Next and Outlook will attempt to test the connection using the settings you provided. If everything is correct, the account will be successfully added.
9. Finish:
- Once the test is successful, click Finish to complete the setup. Outlook is now configured to send and receive emails using your web hosting provider’s mail server.
Additional Considerations:
- SSL/TLS Encryption: Ensure that you use SSL or TLS encryption for secure transmission of emails, especially when connecting over public networks.
- SMTP Authentication: Always enable SMTP authentication to prevent unauthorized access and use of your mail server.
Common Hosting Email Settings:
- Incoming Mail Server (IMAP or POP3):
mail.yourdomain.com - Outgoing Mail Server (SMTP):
mail.yourdomain.com - IMAP Port: 993 (SSL) or 143 (TLS)
- POP3 Port: 995 (SSL) or 110 (TLS)
- SMTP Port: 465 (SSL) or 587 (TLS)
By correctly configuring these settings, you ensure that Outlook can communicate with your hosting provider’s mail server to manage your emails.
Benefits of Mail Configuration
Configuring Outlook with your hosting’s mail server helps streamline email communication by allowing you to manage your email account directly from the Outlook desktop or mobile application, rather than using a web-based interface. Here’s how this setup helps in managing emails:
1. Centralized Email Management:
- Access Multiple Accounts: You can configure Outlook to manage multiple email accounts (personal, work, or business emails) from various providers, all in one place.
- Unified Inbox: Emails from different accounts can be displayed in a single interface, allowing for efficient management and easier tracking of incoming and outgoing emails.
2. Offline Access:
- View Emails Without Internet: Once emails are downloaded to Outlook, you can read and compose replies even without an internet connection. New emails and replies will be sent when you’re back online.
- Stored Emails: Email messages are stored locally on your device, so you can access important information anytime.
3. Advanced Organization Features:
- Folders and Categories: You can use folders and categories to organize emails based on projects, clients, or personal preferences.
- Filters and Rules: Automatically sort, flag, or move emails to specific folders based on conditions you set, such as sender, subject, or keywords.
- Search Functionality: Outlook provides powerful search tools to quickly find old emails or attachments.
4. Improved Security:
- Encryption Support: With SSL/TLS encryption in the configuration, email data is securely transmitted between your device and the mail server. This protects sensitive information from interception by unauthorized parties.
- Spam and Phishing Protection: Outlook includes built-in filters and can integrate with hosting-level spam protection to block or mark suspicious emails, helping you avoid phishing attacks and unwanted mail.
5. Enhanced Collaboration:
- Shared Calendars: In addition to email, Outlook integrates with calendars, allowing you to schedule meetings, set reminders, and share your calendar with colleagues or clients.
- Task Management: You can create tasks, to-do lists, and even link emails to calendar events or tasks for better organization of projects.
6. Automatic Backup and Sync:
- Email Sync Across Devices: When using IMAP, emails, folders, and read/unread statuses are synced across all devices (desktop, laptop, mobile). This ensures consistency in your inbox no matter which device you use.
- POP3 Download: If using POP3, emails are downloaded to your local device, ensuring you have a copy even if the hosting server deletes them after a period.
7. Faster Communication:
- Efficient Email Sending: With SMTP configuration in Outlook, you can send emails directly from your configured email account without needing to log in to a webmail interface each time.
- Automatic Updates: Outlook continuously checks for new emails in the background and notifies you, so you never miss important communications.
8. Email Archiving and Storage:
- Manage Storage Limits: By downloading and managing emails locally, you can free up storage space on the hosting server, particularly useful if your hosting provider has limited email storage capacity.
- Archiving: Outlook allows you to archive old emails, storing them in separate folders to declutter your inbox while still retaining access to older communications when needed.
9. Customizable Email Signatures:
- Professional Signatures: You can set up multiple personalized signatures for your business or personal accounts, helping to maintain consistency in communication and branding when sending emails.
10. Backup of Email Data:
- Local Email Backup: Emails downloaded to Outlook can be backed up as part of your regular device backups, ensuring that important communications aren’t lost due to server issues or accidental deletion from the server.
Drawbacks of Mail Configuration
1.Initial Setup Complexity:
- Configuring Outlook to connect with a mail server can be challenging for non-technical users, especially when dealing with port numbers, encryption protocols, and server settings.
2.Storage Usage on Local Device:
- If you’re using POP3 or storing emails locally, they can take up significant space on your computer, especially with large attachments.
3.Synchronization Issues:
- IMAP configurations may sometimes encounter sync problems, where changes on one device (like deleting an email) aren’t reflected on others.
4.Offline Limitations:
- While you can access downloaded emails offline, certain actions like retrieving new emails or sending replies require an internet connection, limiting full functionality offline.
5.Potential Security Risks:
- If your device is compromised (e.g., lost or stolen), stored emails could be accessed unless additional security measures, like encryption or password protection, are in place on your local machine.
6.Performance Issues:
- With large inboxes, Outlook can slow down, especially if you haven’t archived older emails or if your system resources are limited.
7.Reliance on Local Backup:
- Unlike cloud-based webmail, which is backed up by the provider, emails stored locally in Outlook are your responsibility to back up, making you vulnerable to data loss if your device fails.
8.Compatibility and Updates:
- Updates to Outlook or the hosting server’s configurations can cause temporary issues with email syncing or sending, requiring troubleshooting and reconfiguration.
9.Hosting Server Dependency:
- If your email hosting service goes down, you may not be able to send or receive emails through Outlook until the server issue is resolved.
10.Lack of Mobility:
- If you rely heavily on your desktop Outlook client, you may find it less convenient when trying to access emails on different devices, unless properly synced.
Summary:
Outlook mail configuration involves setting up your email account in Microsoft Outlook to send and receive emails through your hosting provider’s mail server. This configuration allows you to manage multiple email accounts in one place, offering features like centralized email management, offline access, synchronization across devices, and advanced organization tools (folders, filters, etc.). It enhances productivity by integrating emails with calendars, tasks, and contacts, while providing security through SSL/TLS encryption.