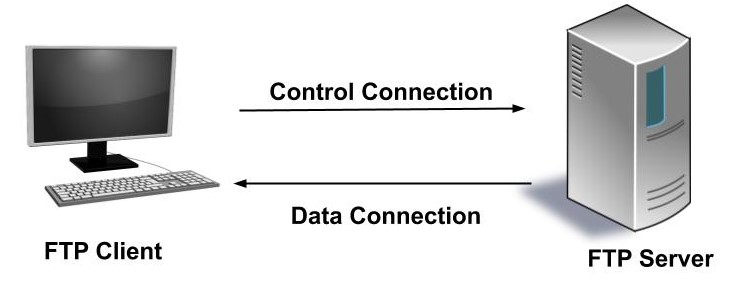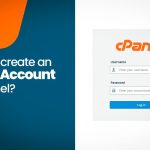Table of Contents
Connecting to an FTP (File Transfer Protocol) server involves using an FTP client to establish a connection with the web hosting server, authenticate, and transfer files. Below are the steps for connecting to an FTP server and the common errors you might encounter:
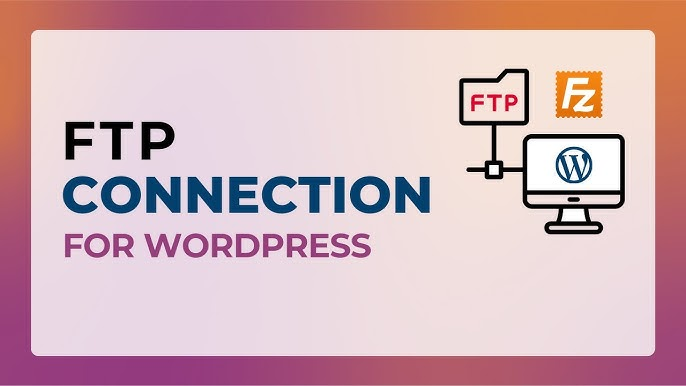
How to Connect to FTP
- Choose an FTP Client:
- Popular clients include FileZilla, WinSCP, or command-line tools like
ftpin Unix/Linux systems.
- Popular clients include FileZilla, WinSCP, or command-line tools like
- Gather Connection Information:
- FTP Server Address: e.g.,
ftp.example.comor an IP address. - Port Number: Default is
21for standard FTP or22for SFTP. - Username and Password: Provided by the server administrator.
- Protocol: Choose between FT P, FT PS (FT P Secure),.
- FTP Server Address: e.g.,
- Connect Using the FT P Client:
- Open the FT P client.Enter the server address, port, username, and password.Click “Connect” or run the appropriate command.
.example.com - Navigate and Transfer Files:
- Use commands like
ls,get,put, or the GUI to browse and transfer files.
- Use commands like
Common Errors and Solutions
- Authentication Errors:
- Error Message: “530 Login incorrect” or “Authentication failed”
- Cause: Wrong username or password.
- Solution: Double-check credentials. Ensure your username and password are correct and not expired.
- Connection Timeout:
- Error Message: “Connection timed out”
- Cause: The server is down, or the client cannot reach the server.
- Solution: Verify server availability and network connectivity. Ensure firewalls or security settings allow FT P traffic.
- Unable to Resolve Hostname:
- Error Message: “Could not resolve hostname”
- Cause: Incorrect F TP server address.
- Solution: Verify the server address or DNS settings.
- Permission Denied:
- Error Message: “550 Permission denied”
- Cause: Lack of permissions to access or modify files.
- Solution: Contact the server administrator to check file/folder permissions.
- Firewall or Security Issues:
- Error Message: “Connection refused” or “Could not establish a data connection”
- Cause: Firewall blocking F TP traffic or incorrect passive/active mode settings.
- Solution: Ensure ports are open for F TP (e.g., 21 for F TP, 22 for SFT P). Try switching between passive and active mode in the client.
- TLS/SSL Errors (FT PS):
- Error Message: “SSL handshake failed”
- Cause: TLS/SSL settings are incorrect, or the server requires encryption.
- Solution: Enable TLS/SSL in the client or confirm the server’s encryption requirements.
- Data Connection Issues:
- Error Message: “425 Can’t open data connection”
- Cause: The client cannot establish a data connection for file transfer.
- Solution: Switch to passive mode if using active mode, or vice versa.
- Exceeded Quota:
- Error Message: “552 Requested file action aborted”
- Cause: Exceeding the allowed storage space.
- Solution: Free up space or request more storage from the administrator.
- Insecure FT P Connection Warnings:
- Error Message: “Unencrypted connection”
- Cause: Using plain FT P without encryption.
- Solution: Use for secure connections.
To prevent and rectify issues while connecting to an FTP server, consider the following strategies:
Preventing FTP Connection Issues
- Use Secure FTP Protocols:
- Use FTPS (FTP Secure) or SFTP (Secure File Transfer Protocol) to prevent security vulnerabilities in plain.
- Ensure Correct Configuration:
- Verify the server address, port number, username, and password before connecting.
- Confirm if the server requires passive or active mode and configure your client accordingly.
- Maintain Network Accessibility:
- Ensure firewalls or routers allow traffic through the necessary ports (e.g., port 21 for FTP, 22 ).
- Use port forwarding if accessing from outside the local network.
- Update Software Regularly:
- Keep the client and server software updated to avoid compatibility and security issues.
- Set Proper Permissions:
- Ensure files and directories have the appropriate permissions to avoid access denial.
- Monitor Storage Quota:
- Regularly check storage usage to prevent exceeding server quotas.
- Use Reliable DNS Settings:
- Ensure your DNS settings can correctly resolve the server’s hostname.
- Employ Strong Security Practices:
- Use strong, unique passwords for accounts.
- Enable two-factor authentication (if supported).
- Restrict access to the server by IP address or geographical location.
- Monitor and Log Connections:
- Enable server-side logging to identify unusual activity or failed connection attempts.
- Avoid Idle Timeouts:
- Configure your client to send keep-alive packets or reduce idle timeouts on the server.
Rectifying FTP Connection Issues
1. Authentication Errors
- Solution: Recheck your username and password. If forgotten, reset credentials via the server administrator.
2. Connection Timeout
- Solution: Verify network connectivity. Check that the server is online and reachable. Ping the server or perform a traceroute to identify network issues.
3. Permission Denied
- Solution: Contact the server administrator to review and update file or folder permissions.
4. Firewall or Passive/Active Mode Issues
- Solution:
- If in active mode, ensure your firewall allows incoming connections on the data port.
- If in passive mode, verify that the server is configured to provide a valid range of passive ports and those ports are open.
5. TLS/SSL Handshake Failures
- Solution: Confirm the server’s SSL/TLS settings. Update your client to support the latest encryption protocols.
6. Data Connection Errors
- Solution: Switch between passive and active modes in the client. Check that all required ports (e.g., port 20 for data transfer in active mode) are open.
7. Exceeded Quota
- Solution: Delete unnecessary files or request an increased storage limit from the administrator.
8. Insecure FTP Warning
- Solution: Use secure protocols . Avoid using plain for sensitive data transfers.
9. Unable to Resolve Hostname
- Solution: Check the hostname for typos. If using a domain name, ensure the DNS is properly configured and operational.
10. File Corruption
- Solution: If files transfer incorrectly, ensure the correct transfer mode:
- ASCII mode for text files.
- Binary mode for images, videos, and other non-text files.